Перенос joomla на хостинг
Эта статья предназначена для тех, кому необходимо перенести на хостинг сайт на CMS Joomla. В ней приведена пошаговая инструкция с подробным разбором каждого действия.
Итак, после создания сайта папка с ним находится на локальном сервере (папка www). Также для сайта имеется уже заполненная база данных. При вводе адреса http://localhost/yoursite в браузере загружается главная страница сайта.

Работа по созданию и настройке сайта практически завершена. Перенести на него файлы, базы данных и нужные папки несложно, однако новички могут столкнуться с некоторыми затруднениями. В инструкции, которая приведена ниже, вы сможете узнать, как переносить сайты на Joomla 1.5, 2.5 и 3.0.
Нашу статью могут читать и новички, поэтому приведенная в ней инструкция отличается подробностью и пошаговым разбором каждого действия. Если же вы уже имеете некоторый опыт, то можете пропустить некоторые абзацы. В целом процесс выглядит так.

Рассмотрим действия, которые необходимо совершить перед непосредственным переносом сайта на хостинг. К ним относятся следующие:
- приобретение домена и хостинга;
- совершение экспорта БД с локального сервера и последующего импорта на сервер в сети интернет;
- упаковка в архив файлов и папок сайта, его дальнейшая загрузка на сервер и распаковка;
- проверка того, как работает сайт.
1. Домен и хостинг
Домен и хостинг в основном можно купить на одном сайте, наиболее популярные это beget.ru и hostia.ru
2. Экспорт Базы данных
Для этого зайди в Phpmyadmin, выберите нужную базу, прейдите по вкладки экспорт и нажмите "ОК". Более подробно о экспорте читайте в статье - Экспорт базы данных
3. Упаковка в архив папок и файлов сайта
Создание архива из файлов и папок сайта удобно тем, что вам не придется закачивать по отдельности все файлы сайта: вы просто загрузите архив на сервер и распакуете его.
Итак, в папке с сайтом выделите все файлы за исключением configuration.php.

Файл configuration.php содержит в себе параметры — пароль и имя БД, пути к папке с логами и временными файлами и т. д. Для того чтобы отредактировать его, воспользуйтесь редактором под названием AkelPad – вы сможете найти его в составе Total Commander.
Начнем с параметра var $host = или public $host =. Первый — для Joomla 1.5, второй — для 2.5 и 3.0. По умолчанию стоит “localhost”. Изменять его не нужно, поскольку имя хоста на этом хостинге такое же. В письме от хостера вы сможете найти этот параметр.
public $host = 'localhost';
Рассмотрим следующий параметр — имя пользователя БД (для Joomla 1.5 это - var $user, для 2.5 и 3.0 - public $user). Имя пользователя БД совпадает с именем БД. Для того чтобы узнать его, опять же откройте письмо от хостера. Внесите его в параметр — например:
public $user = 'host6578395';
Параметр имени БД - public $db = (Joomla 2.5 и 3.0), var $db = (Joomla 1.5). Имя БД совпадает с именем пользователя, и вам необходимо указать его так же, как и в предыдущем параметре:
public $db = 'host6578395';
Наконец, за пароль к БД ответственен параметр public $password = или var $password = . Надите пароль, который вам прислали в письме от хостера, и впишите его:
public $password = 'qwerty';
Наконец, последние 2 параметра — это путь к папке, содержащей временные файлы (var $tmp_path = или public $tmp_path =) и путь к папке, содержащей логи (var $log_path = или public $log_path =). Прописывать путь необходимо следующим образом:
/home/логин/домен.ru/htdocs/www
В соответствии с вышеприведенным примером это будет иметь вид:
public $log_path = '/home/host6578395/домен.ru/htdocs/www/logs'; public $tmp_path = '/home/host6578395/домен.ru/htdocs/www/tmp';
После изменения вышеперечисленных параметров сохраните этот файл.
4. Как произвести закачку на сервер в интернет архива и файла configuration.php
Рассмотрим следующий этап, который заключается в загрузке файлов на сервер. Сделать это можно 2 способами — используя файловый менеджер (найти его вы сможете на панели управления хостингом) или программу FileZilla Client.
Рассмотрим первый способ. Зайдите в панель управления хостингом, после чего выберите пункт ФТП. Наконец, перейдите на Web FTP, укажите пароль и войдите. После этого будет произведена загрузка файлового менеджера. Чтобы загрузить нужные файлы, просто воспользуйтесь кнопкой «Закачать».
Теперь рассмотрим второй вариант. Установите бесплатную программу FileZilla Client, которая, по мнению многих разработчиков, считается одной из наилучших. Теперь вам необходимо провести настройки соединения, чтобы соединиться с сервером и закачать необходимые файлы. Перейдите на Файл, после чего найдите вкладку Менеджер сайтов, затем — Новый сайт. Составьте для него имя, а в поле Хост вам необходимо ввести название FTP-сервера. Его вы также можете найти в письме от хостера.
В пункте «Вход по FTP» вам необходимо сделать следующее:
- тип входа — Нормальный;
- имя пользователя — логин от FTP;
- пароль — в письме от хостера.

Нажмите на «Соединиться» и при правильных настройках в правой части команды вы увидите папку с именем домена вашего сайта. Через нее зайдите в папку htdocs, а затем — в www. Именно в эту папку загружаются все необходимые файлы сайта. Путь к ним будет таким: домен.ru/htdocs/www.
В правом окне программы вам необходимо выбрать папку, содержащую configuration.php и архив, который вы создали ранее. Перетащите их в правое окно, и начнется их закачка на сервер.
Советуем вам закачивать файлы, используя FTP клиент, поскольку это удобно при регулярных обновлений на сайте.
В том случае, если папку с названием домена вы найти не смогли, а вам необходимо загрузить папки и файлы, то возможны два объяснения: домен не был добавлен вами в панель управления или же от момента его добавления прошло слишком мало времени.
5. Как распаковать на сервере архив
После загрузки архива на сервер вам необходимо его распаковать. На хостинге Hostland для этих целей содержится архиватор. Вам необходимо поставить галочку напротив архива, который вы закачали ранее, и нажать на «Распаковать». После этого кликните по зеленой иконке, как показано ниже, чтобы извлечь файлы:

В том случае, когда распаковка архива производится с ошибками или не производится вообще, закачайте файлы без их архивации. Так вы разместите сайт, пусть и потратив больше времени.
6. Как проверить работоспособность вашего сайта
Чтобы загрузить главную сайта, наберите в адресной строке его адрес. Воспользуйтесь временным адресом, поскольку скорее всего DNS еще не провели сопоставление вашего сайта.
В том случае, когда при открытии страниц сайта возникают те или иные ошибки, измените права доступа к папке www, которые по умолчанию — 700. Чтобы изменить права доступа, вы можете воспользоваться или файловым менеджером, или FTP-менеджером FileZilla. При использовании файлового менеджера выделите папку www, после чего перейдите в меню Файл — UNIX права. При использовании FileZilla кликните на эту папку, после чего перейдите в Права доступа к файлу.
Для изменения прав снимайте и устанавливайте галочки. Вы также можете поменять числовое значение. При разрешении элементов значение составляет 777. Если же вы зададите права 750, то сможете избавиться от большинства проблем. Использовать 777 мы не советуем по той причине, что изменение прав оказывает на безопасность значительное влияние.
При переносе сайта Joomla на новый хостинг придерживайтесь вышеприведенной инструкции. Однако некоторые действия будут отличаться, поэтому не переживайте, если что-то где-то пошло не так.
Читайте также о том, как установить шаблон на joomla.
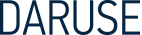




 E-mail:
E-mail:  Telegram:
Telegram:
Комментарии